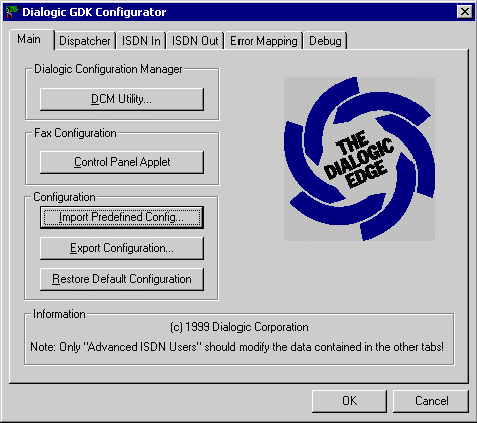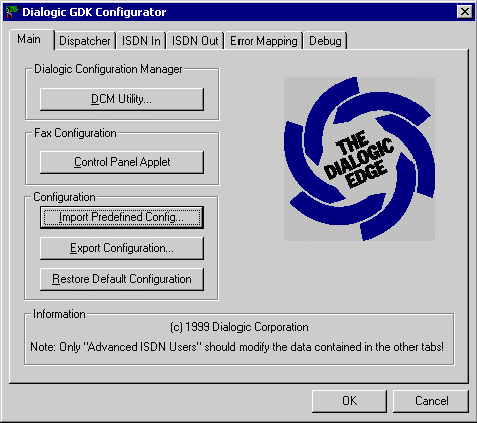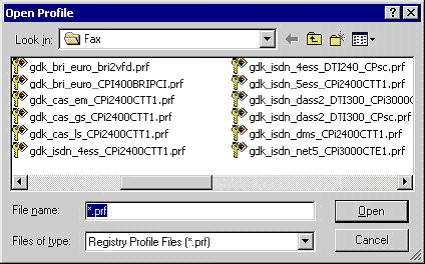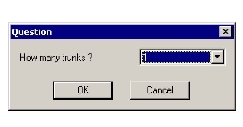FaxPress Enterprise and Enteprise Redundant T1 and T1 CAS and ISDN PRI
High-volume digital lines in US domestic areas are typically either T1 CAS /RBS (Channel Associated Signaling/Robbed Bit Signaling) or T1 PRI (Primary Rate Interface), also called T1 ISDN PRI. The T1 CAS/RBS configuration provides 24 fax channels; the T1 PRI/T1 ISDN PRI configuration provides 23 fax bearer (B) channels and one data signaling (D) channel.
FaxPress Enterprise and T1 CAS/RBS Signaling
The FaxPress Enterprise T1’s Intel Dialogic board settings are pre-configured to support T1 CAS/Robbed Bit Signaling, with Line Coding B8ZS, and Framing ESF. For T1 CAS/RBS, with Line Coding B8ZS, and Framing ESF, no fax board configuration is required.
FaxPress Enterprise and T1 ISDN PRI
The FaxPress Enterprise T1’s default fax board configuration must be modified to support T1 IDSN PRI (also called T1 PRI). See Required T1 Line Carrier Information and Configuring the FaxPress Enterprise T1 for T1 ISDN PRI for details.
FaxPress Enterprise and Fractional T1
The FaxPress Enterprise Fractional T1 unit will use the first 8 channels of the 24 channels on a T1 line. Confirm with your T1 carrier that the T1 line they’re providing you has the first 8 channels activated rather than the last 8 channels or the middle 8 channels.
CSU/DSU Requirements
An FCC part 68 appropriately certified Channel Service Unit (CSU) or Channel Service Unit/Data Service Unit (CSU/DSU) or PBX must be in place before attaching FaxPress Enterprise to the public T1 line. The FaxPress Enterprise should not be connected directly to the public telephone T1 network.
CSUs provide line conditioning, loopback and diagnostic capabilities. The signals present on a T1 are susceptible to distortion as loop length increases and various types of interferences are encountered. The CSU reinforces these signals, keeps track of errors, and provides test modes to help resolve line issues.
Many CSUs also provide an especially useful "keep alive" feature which will keep the T1 link up even if your network interface device goes down. Your T1 line’s activation is detemined by customer premises equipment. That is, your carrier will turn off your T1 if the central office detects the network interface inactivity on your end. Having a CSU in place helps to avoid calls to your carrier to ask them to re-enable a T1 shutdown when equipment inactivity on your end is detected.
Required T1 Line Carrier Information
T1 line and switch types, signaling protocols, coding and framing can vary. The phone company must provide the information required for configuring the FaxPress Enterprise. The phone company/line carrier will need to tell you:
|
■
|
Whether the Signaling Protocol is T1 CAS/Robbed Bit Signaling or T1 ISDN (4ESS or 5ESS or DMS or NI2.) |
|
■
|
Whether the Line Coding is B8ZS or AMI |
|
■
|
Whether the Framing is ESF or D4 (most T1 ISDN requires ESF) |
|
■
|
The DNIS string configuration, including number of DNIS digits, total length of the string including ANI digits (if any), and other characters. Configuring the FaxPress Enterprise mailbox IDs for automatic routing requires knowing the number of digits being passed. FaxPress Enterprise also has a dtmf.log file diagnostic tool that can determine precise digit string information. |
|
■
|
the DNIS digit/line extension range (e.g. 272-0001 to 272-1000). |
For the FaxPress Enterprise to make international and domestic calls at the same time, the T1 carrier's central office switch must be configured to accept calls where the CalledNumberType value is 'Unknown,' rather than 'International' or 'National.' Most T1 carriers and lines support the 'Unknown' CalledNumberType value, and use the DNIS dialstring value to determine if the outgoing call is 'International' or 'National.'Very rarely, however, some carriers will configure the central office switch on their T1 PRI ISDN (4ESS) lines to accept only 'International' or 'National' CalledNumberType values, and so will not support the 'Unknown' CalledNumberType value of the FaxPress Enterprise's Intel CPI/2400CT-T1 board. When ordering T1 PRI ISDN (4ESS) lines, always make sure your carrier's central office switch will accept the FaxPress Enterprise board's 'Unknown' CalledNumberType value, or the FaxPress Enterprise will be unable to make international and domestic calls at the same time.
Configuring the FaxPress Enterprise T1 for T1 ISDN PRI
By default, the FaxPress Enterprise supports T1 CAS, with Signaling Protocol CAS E&M, Line Coding B8ZS, and Framing ESF. If your T1 line configuration matches the FaxPress Enterprise’s default configuration, you won’t need to change the FaxPress Enterprise’s digital board configuration
If your T1 line configuration is different from the FaxPress Enterprise’s default configuration, however, you will need to modify the FaxPress Enterprise’s digital board configuration. If, for example, your T1 Signaling Protocol is ISDN PRI rather than CAS E&M, or if your Line Coding is AMI rather than B8ZS, you’ll need to follow the procedure described in this section.
Supporting a T1 with ISDN Signaling Protocol will require you to:
|
■
|
Configure the Enterprise’s fax board to use T1 ISDN protocol, according to the steps described below. |
|
■
|
Disable channel 24 in the Enterprise’s Line Settings. See Configuring the FaxPress Enterprise for details. Since T1 ISDN PRI configuration provides 23 fax bearer (B) channels and one data signaling (D) channel, the 24th channel must be disabled to accommodate data signaling. The Enterprise will still display 24 channels in FaxPress Plus, but channel 24 will be disabled. |
Implement the following changes very carefully. Incorrect parameter value changes may compromise fax board function.
To configure the FaxPress Enterprise’s Intel Dialogic fax board to support T1ISDN PRI, follow these steps:
|
1.
|
Attach a mouse, keyboard, and monitor to the FaxPress Enterprise. Although Remote Desktop can be used for configuring other aspects of the FaxPress Enterprise system, it can’t be used for this. |
|
2.
|
Power on the FaxPress Enterprise. |
|
3.
|
Log into the FaxPress Enterprise system as Administrator. The default password is castelle. Make sure castelle is all lower case. |
|
4.
|
Open the Services tool. (Start>Settings>Control Panel>Administrative Tools>Services) |
|
5.
|
Stop all Castelle services. |
|
6.
|
Stop the GammaLink System service. |
|
7.
|
Stop the Dialogic System Service. |
|
8.
|
Use Windows Explorer to browse to the C:\Program Files\Dialogic\Data directory. |
|
9.
|
Find the group of three .config, .pcd, and .fcd files that correspond to your T1 line. Start by looking in the gdk_T1 T1 list. If your T1 is ISDN, find the group files related to T1 ISDN, and then find the three .config, .pcd, and .fcd files that specifically match your T1 ISDN’s configuration. |
|
10.
|
Select the group of three .config, .pcd, and .fcd files that apply to your T1 line and make backup copies of them. |
|
11.
|
Use Notepad to open the .config file, modify it with your T1’s specific Line Coding and Framing parameters, and save it. |
|
12.
|
From a command prompt, change directory to C:\Program Files\Dialogic\Bin, and type: fcdgen c:\program files\dialogic\data\modified_ config_filename.config |
where modified_config_filename.config is the one you just modified in step 11.
|
13.
|
Press Enter to generate a new .fcd file, filename.fcd. |
|
14.
|
Next, navigate to Program Folders\Intel\Dialogic System Software\Configuration Manager- DCM. |
|
15.
|
Right-click on Configured Devices on computer_name and select Restore Device Defaults. |
|
16.
|
The Intel Dialogic Configuration Manager will re-scan the board and let you select the newly generated .fcd file from a list. |
|
17.
|
Select the associated .pcd file and click OK to reload the new .pcd file. |
|
18.
|
Next, in the Intel Dialogic Configuration Manager, select the board (for example, GDK_T1 0 or GDK_T1_ISDN 0) and click the green Start Service button from the menu bar. This starts the Dialogic System Service you stopped in step step 7. |
|
19.
|
Navigate to Program Folders\Intel/Dialogic System Software\Configure GDK. |
|
20.
|
In the Dialogic GDK Configurator window, click the Control Panel Applet button. |
|
21.
|
In the Dialogic GammaLink Fax Configuration window, click the Auto Detect button. |
|
22.
|
Click OK to the warning message. |
|
23.
|
Verify the number of fax channels list match the number of fax channels of your FaxPress Enterprise. |
|
24.
|
Click OK to exit Auto detect. |
|
25.
|
Back in the Dialogic GDK Configurator window, click the Import Predefined Config... button. |
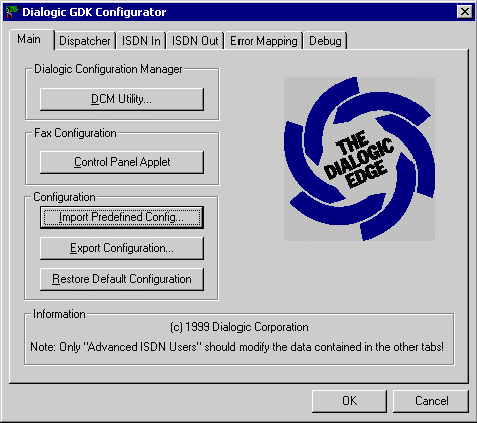
|
26.
|
Select the .prf file that specifically matches your T1 line, then click Open. 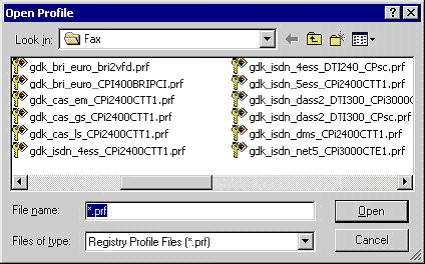 |
|
27.
|
Select how many T1 trunks you’re using (the default is 1 for one T1 line) and click OK. |
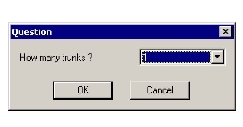
|
28.
|
Click OK to exit the Dialogic GDK Configurator. |
|
29.
|
Start the GammaLink System Service, start Castelle services. |
Very infrequently, the T1 line will not synchronize properly between the FaxPress Enterprise and the central office. This will cause issues with sending and receiving multiple page faxes. In this case, the FaxPress Enterprise fax board can be configured to synchronize with the connected T1 line. See Troubleshooting the FaxPress Enterprise/Enterprise Redundant T1’s Dialogic Fax Board.
FaxPress Enterprise & Enterprise Redundant WebHelp
Last Updated: 11/1/2007
E-mail this page
|
Castelle
855 Jarvis Drive, Suite 100
Morgan Hill, CA 95037
Toll-free 800.289.7555
Tel 408.852.8000
Fax 408.852.8100
www.castelle.com
|